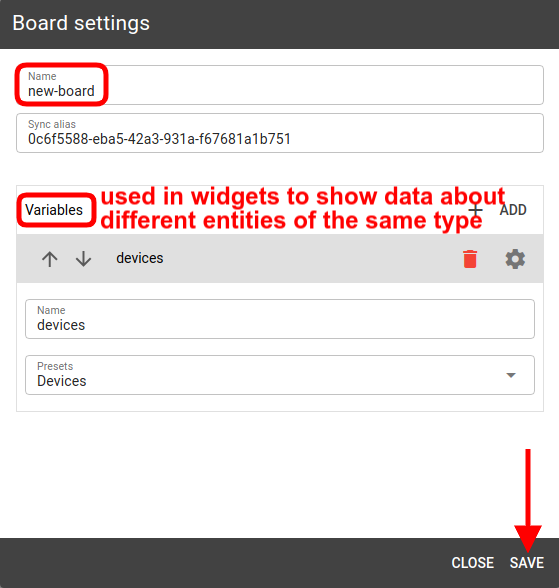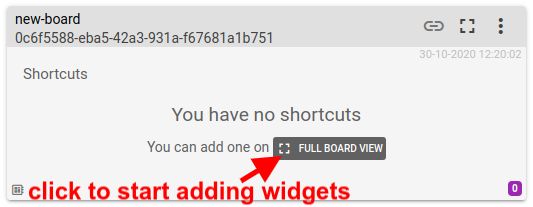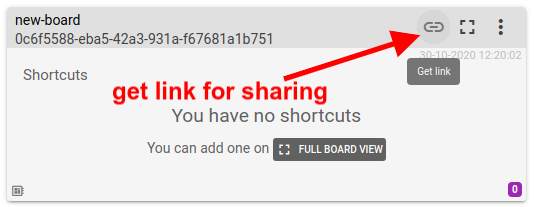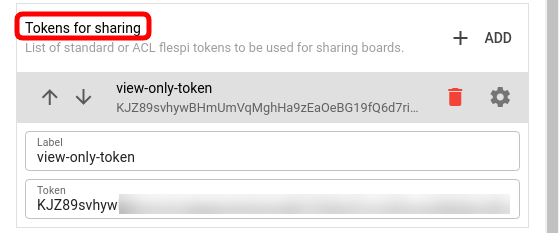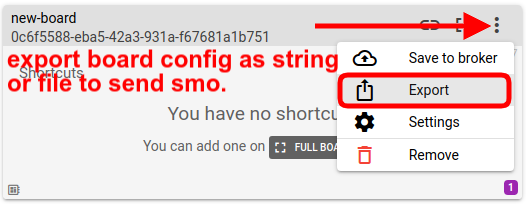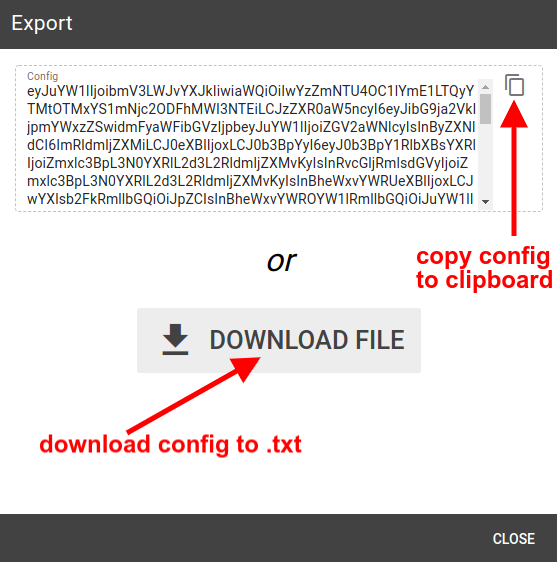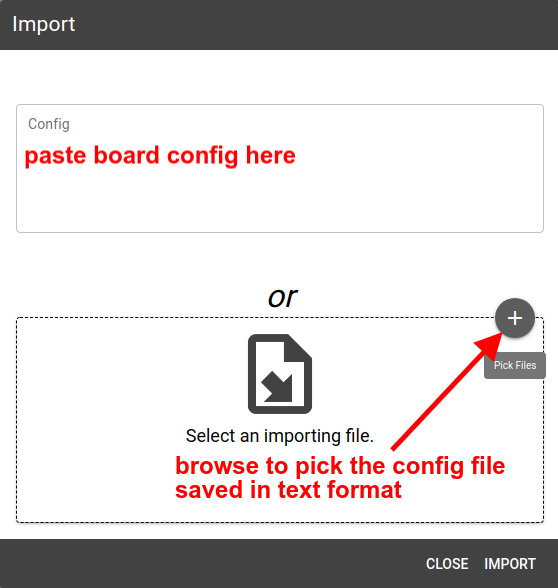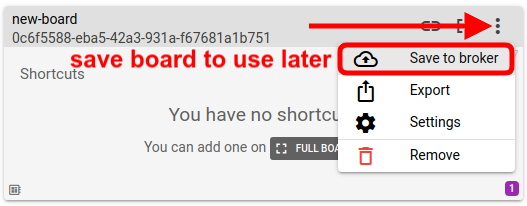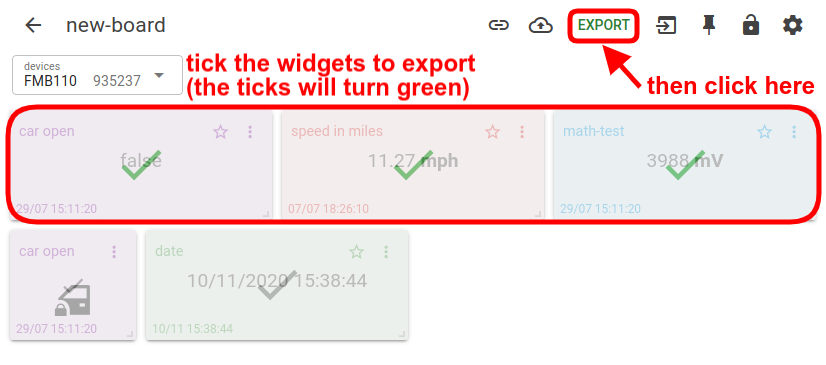Boards (or dashboards) are collections of widgets that serve as masks for the data obtained through connections.
You can “apply” the same board to multiple connections to see (and compare) the same set of parameters or values coming from different sources (e.g. development and production environments).
Configuration
To create a new board, click on the “+” icon in the bottom right corner.
If you (or someone else) previously exported some boards, you can import them by clicking the Import button in the top right corner.
If you want the board to work only with the current connection, you can attach boards to connection by clicking the “link” button in the top right corner.
Give the board a meaningful name.
Add variables if necessary. Variables, when used in widget topics, allow populating the widgets with values from the selected entities of the same type (e.g. devices, calcs, custom items, etc.).
Click Save to finish the board creation.
To start adding widgets to the new board click the Full board view button on the board card.
Sharing
To share the link to the board click on the “link” icon in the top right corner of the board card.
Note: for the link to work you need to have a valid Standard or ACL token added in the Tokens for sharing section in the connection configuration.
Exporting/Importing board
You can easily export the configuration of your board and send it to other interested parties via email or messenger.
Just click on the three dots in the top right corner of the board card and select Export:
You’ll be prompted to either copy the text string with the config or save it as text file:
Pick the one you find more convenient for your needs.
Once you send the exported config to someone interested in importing it, they should simply click the Import button in the top right corner of the Boards screen and paste the config text string or browse and pick the proper config text file.
Saving board for further use
You can save the board configuration to the broker to be able to use or share it later. Click on the three-dots icon and pick the Save to broker option.
The saved boards are available in a separate collapsible pane on top:
If you choose to download the saved board (by clicking the Download icon), you will be prompted to replace the existing one with the same name (if one exists) or save this board with a different name:
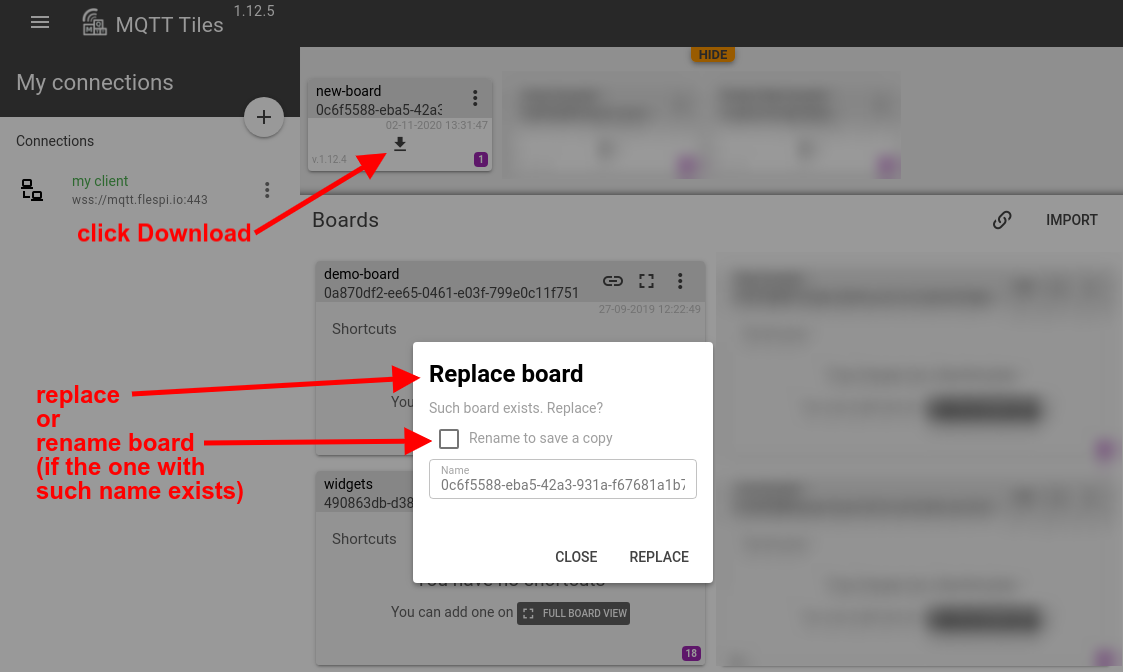
Board options
When you open the Full board view, you will notice a block of buttons in the top right corner of the screen. All of them are responsible for specific actions with the board as a whole or the widgets on it.
Get link — generate the link to share with the interested parties.
Upload board — save the board to the MQTT broker to store it in a safe place and make it easily available when needed.
Export widgets — export the configuration of the selected widgets for further import to other boards.
Import widgets — import previously exported widgets.
Lock widgets positions — fix widgets positions so that when you move one widget others stay where they are. Note that if Lock board is enabled, Lock widget positions option disappears (since it won’t make sense).
Lock board — disable board editing and opening widget settings.
Board settings — open the dialog with board configuration.