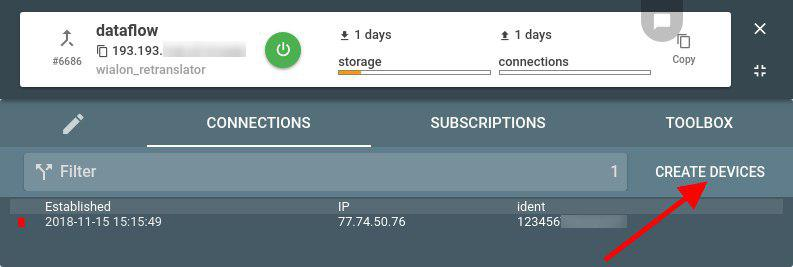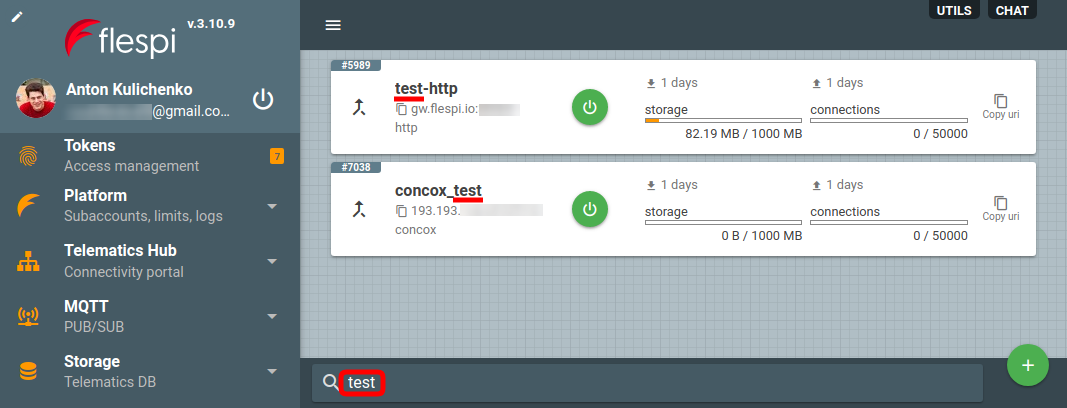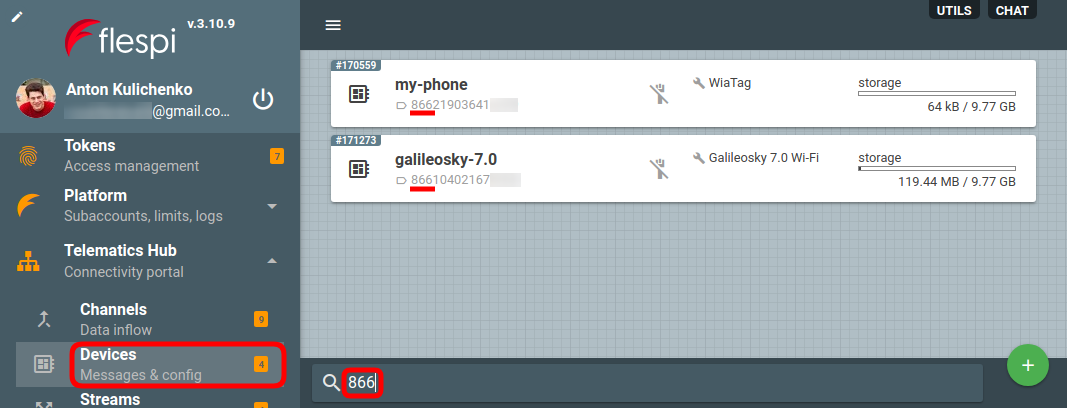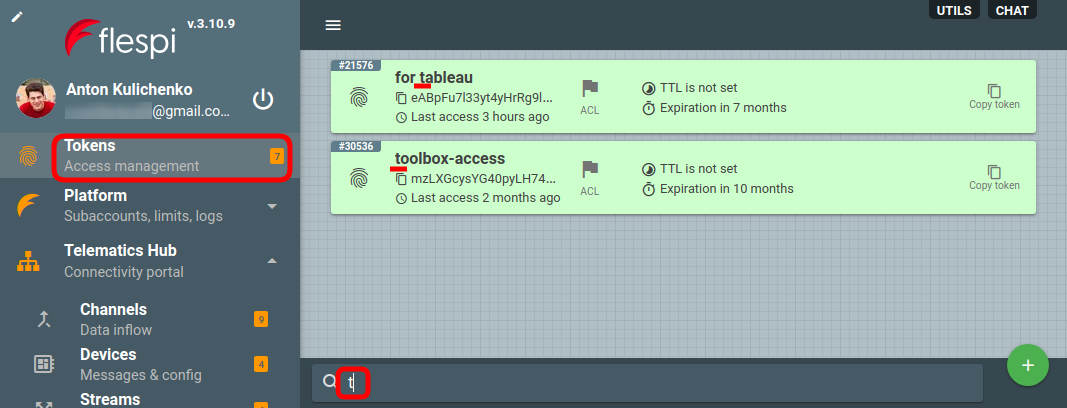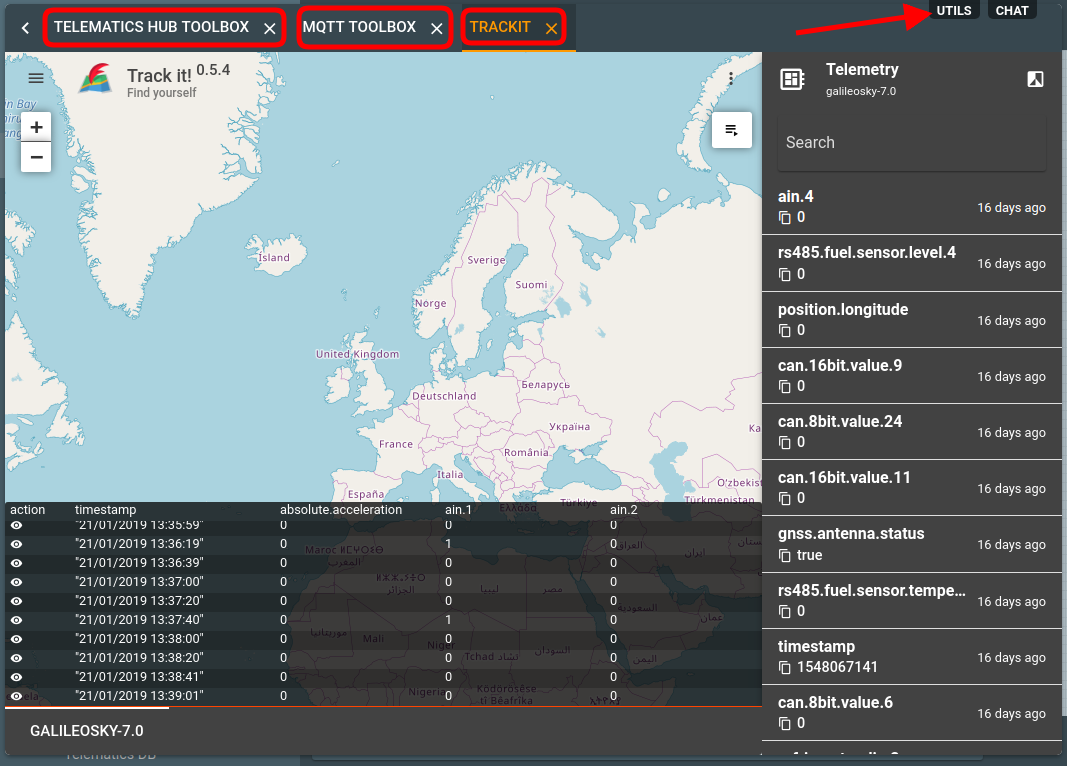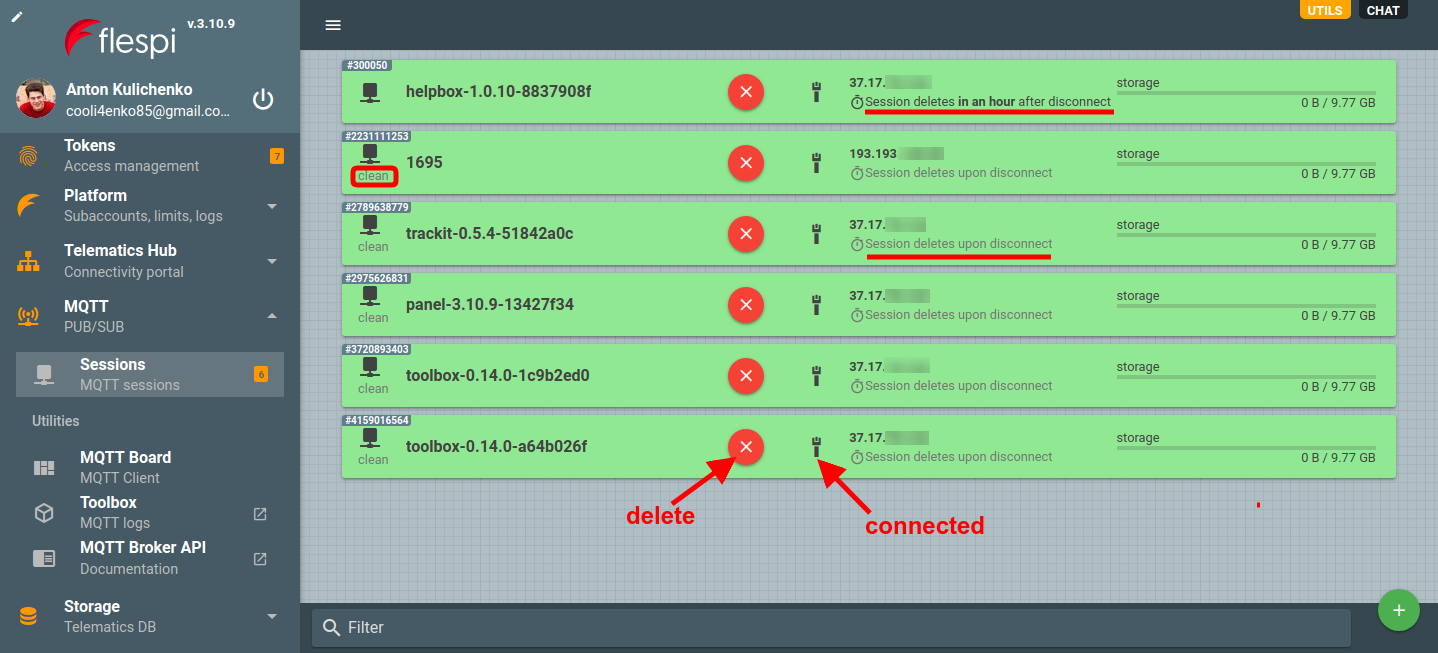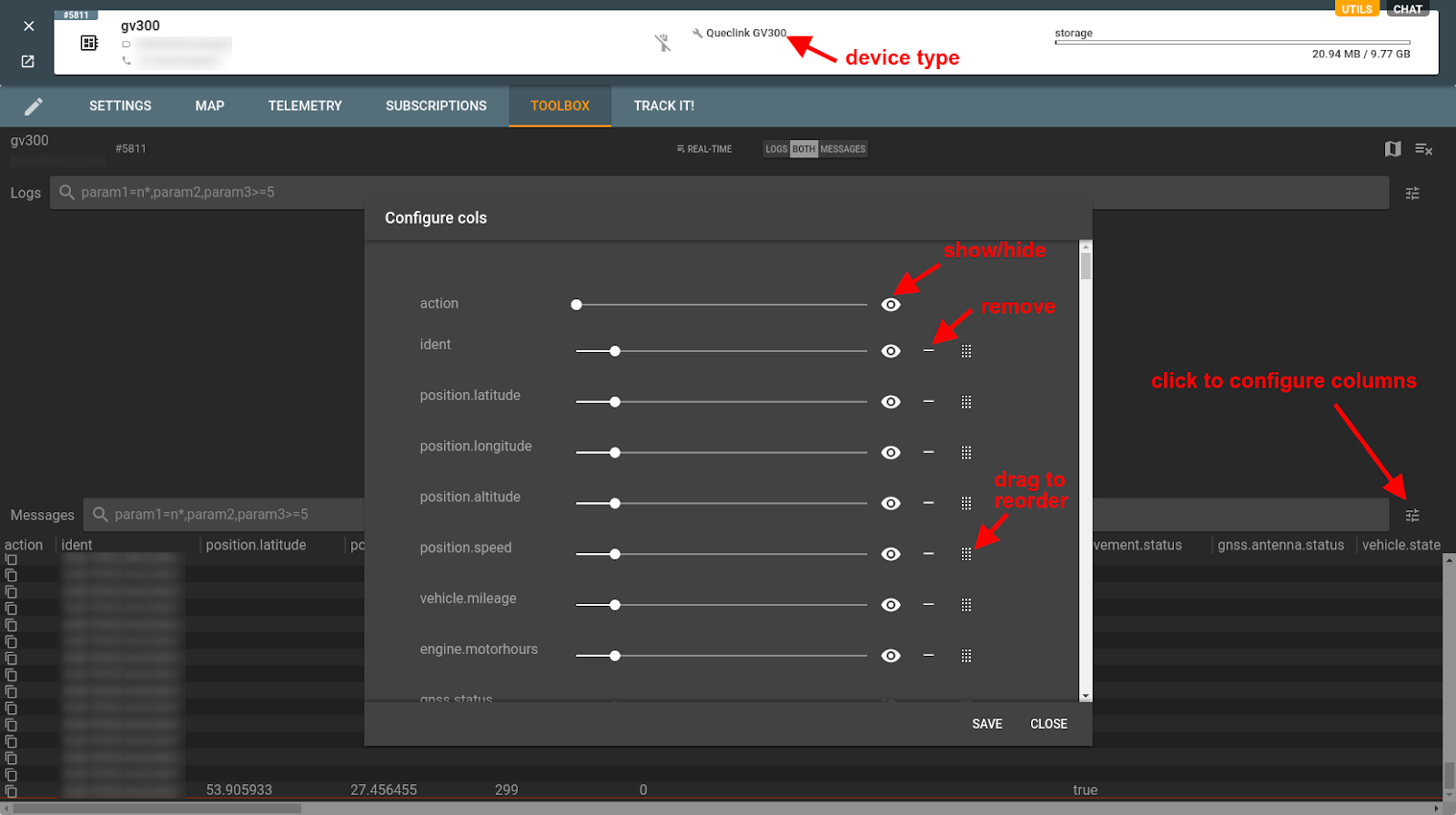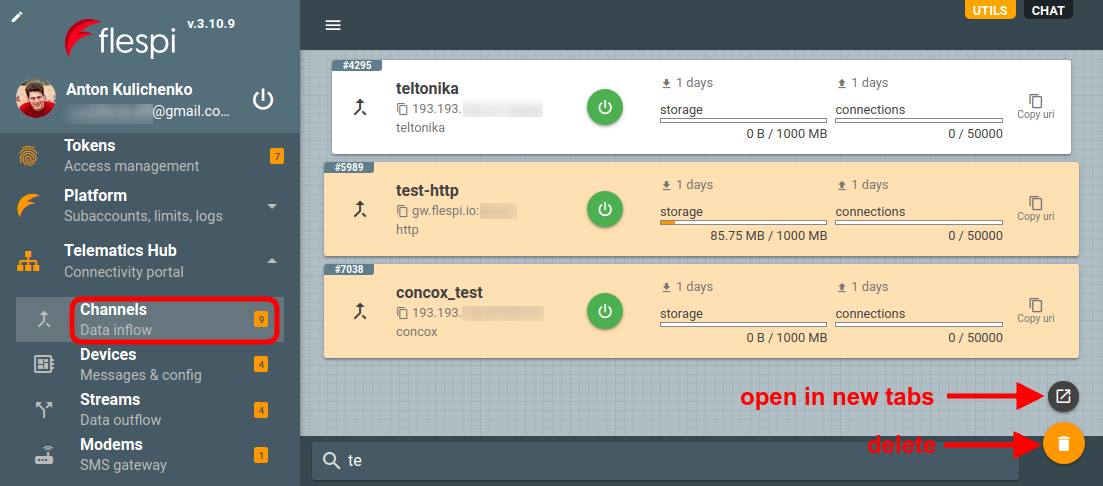We generate a lot of content to keep you informed of all the new features and tools we create. However, some small improvements or tweaks may be unintentionally lost or forgotten.
We put together five nice and easy tips that might make your experience with flespi even smoother.
Automatically create devices
If you have a flespi channel accepting data from one or several devices, you can automatically create a dedicated flespi device for each connection in the channel.
To do so, go to the Connections tab and click the CREATE DEVICES button on the right:
Pick the proper device type from the drop-down.
By default, the new devices will be named "%ident% (autocreated)". 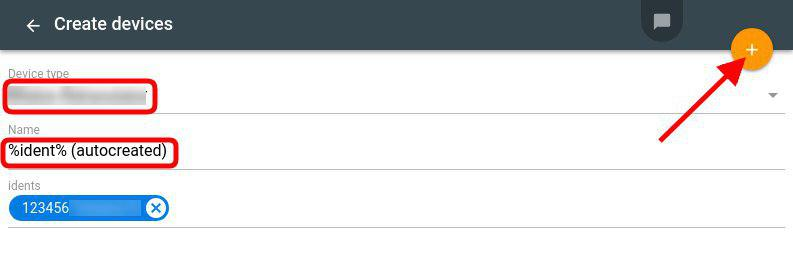
You can also create your own template with the %ident% variable or without it. If you don't use %ident% in the name, all created devices will have the same name (which you can edit later in each device's settings).
By default, Idents for all connections in the channel will be automatically added to the list of idents for device creation. You can remove unnecessary ones or add the missing ones manually.
Note: If you filter the connections by ident before clicking the CREATE DEVICES button, only the idents meeting the filtering criteria will be added to the idents list.
Filtering options
When your panel becomes more populated with channels, devices, etc., you want to find the right items fast. Filtering is an often overlooked function that can help quickly locate the desired thing:
Utils button
This tiny button in the top right corner gives you instant access to all auxiliary tools you opened from the flespi panel (Toolbox, TrackIt, etc.) and it opens them in the state you left them.
When you click the “<” button, you’ll be back to the main panel screen. You can get back to the logs and other stuff later when you need them again and they will wait for you intact.
Sessions screen
The MQTT section of the menu now features a Sessions item. It shows all clean and non-clean sessions for your account, how much storage they occupy, IP address, connection status (connected or not), and expiry time.
You can also delete any unneeded session by clicking the red button (if the reconnect is set up for the given session it will reappear in seconds).
Consistent columns sorting by device type
In Toolbox, you are free to configure what parameters to show and in what order for each device type. The layout will affect all devices with the given device type.
Note: the list of active columns for a device type is generated based on the parameters sent in telemetry.
Bonus: bulk open & delete
Holding the Ctrl (Cmd) button pressed you can select several items of the same type (channels, devices, etc.) and apply one of the two bulk actions: open in new tabs or delete:
***
Hope these bits of advice can save you time and make your interaction with flespi more productive.