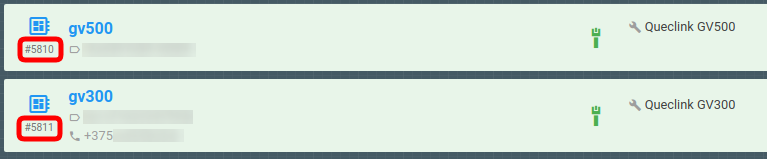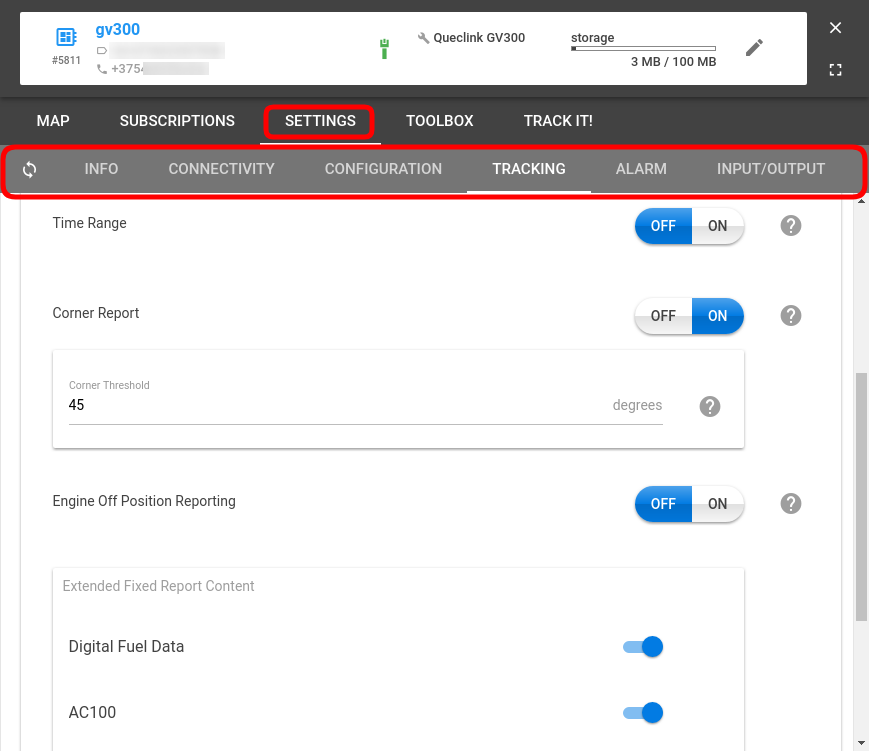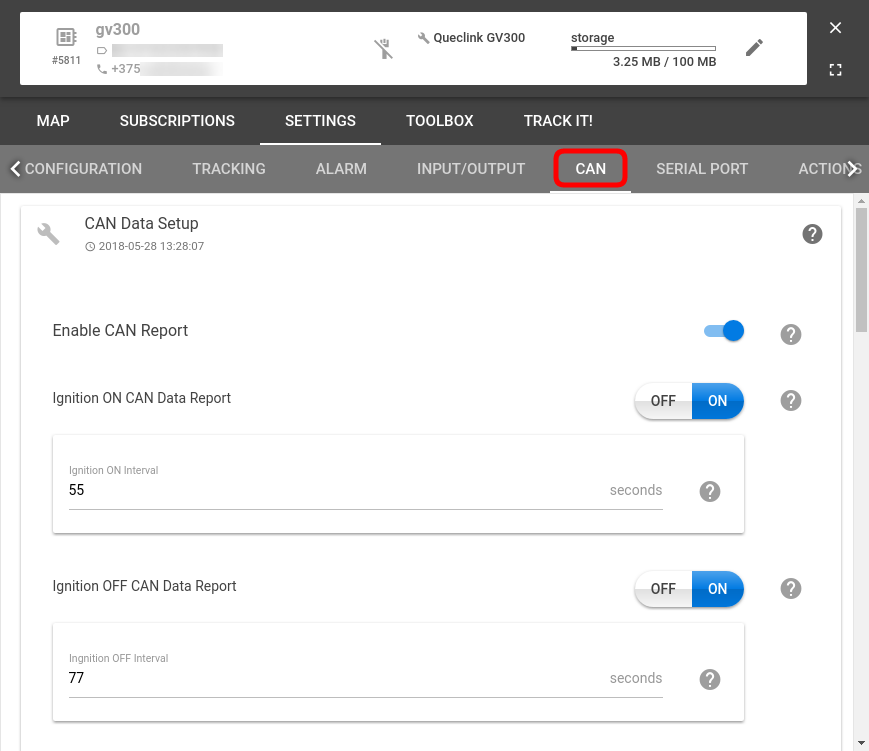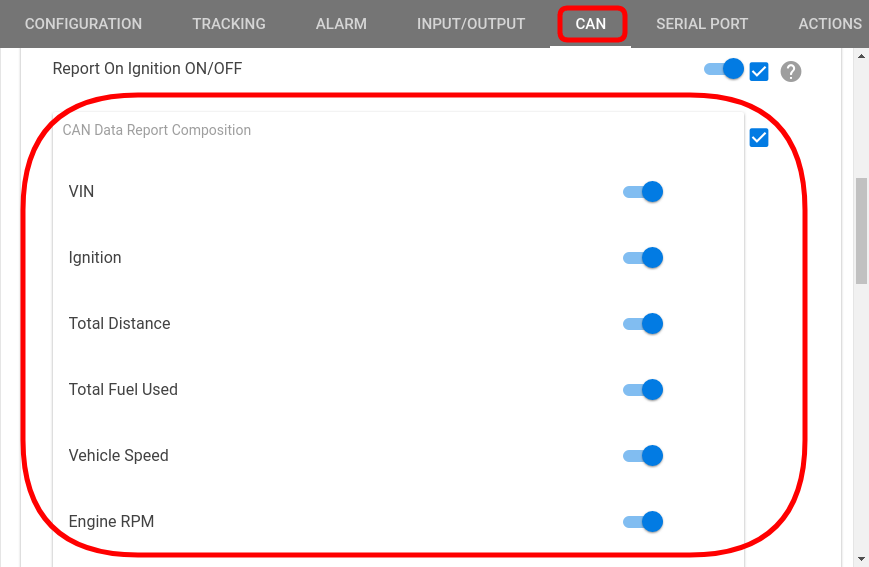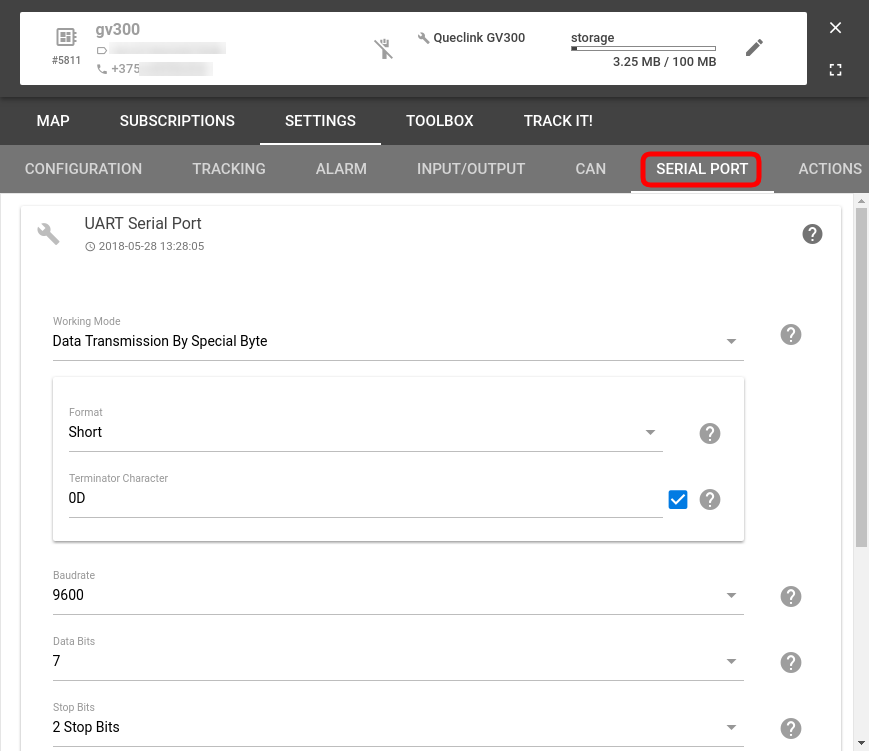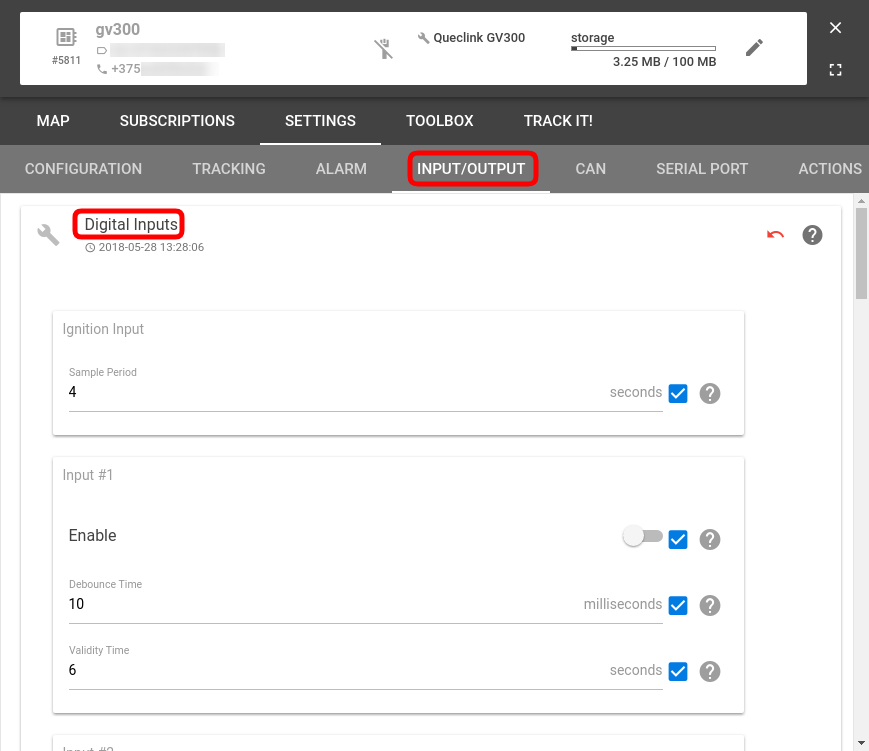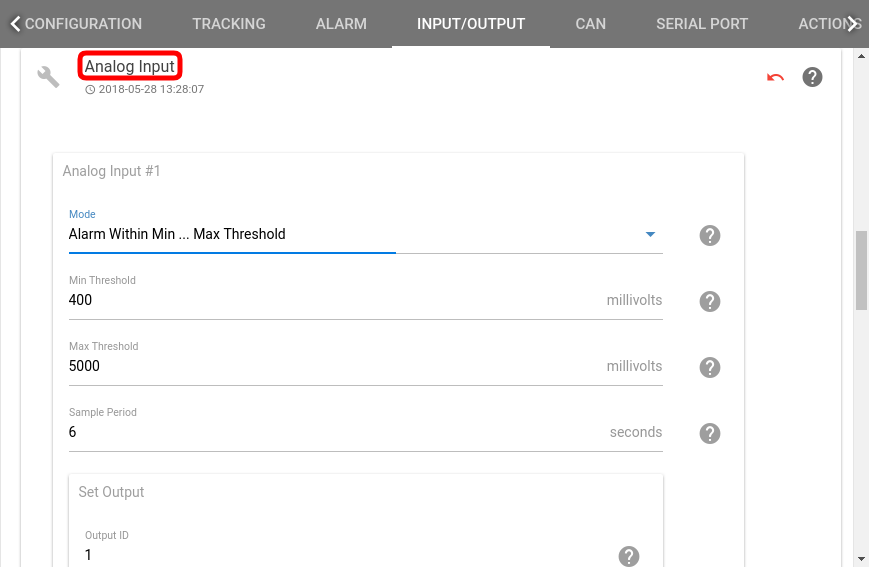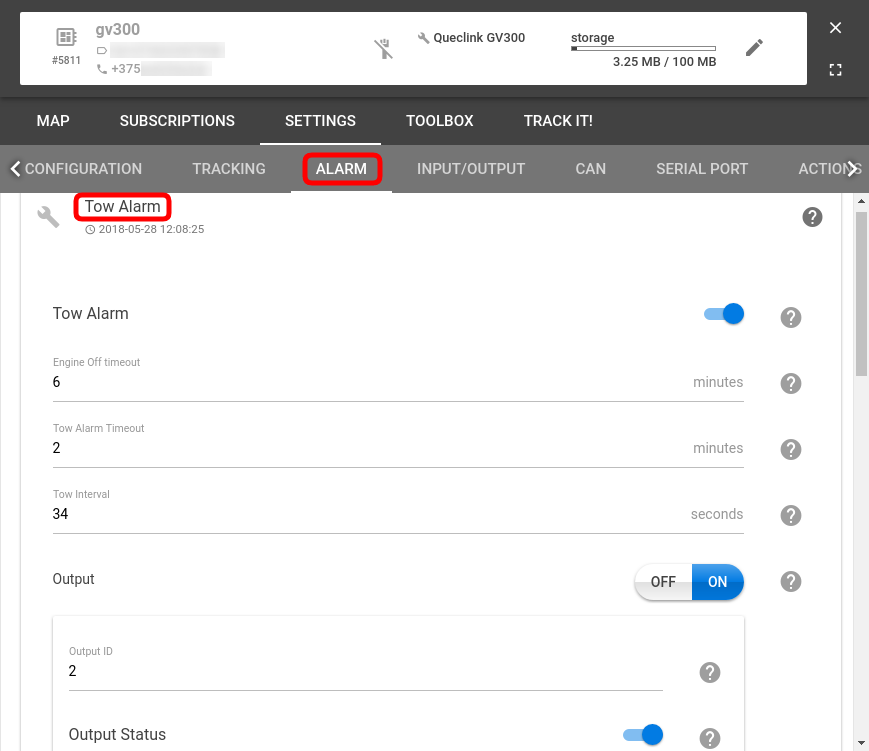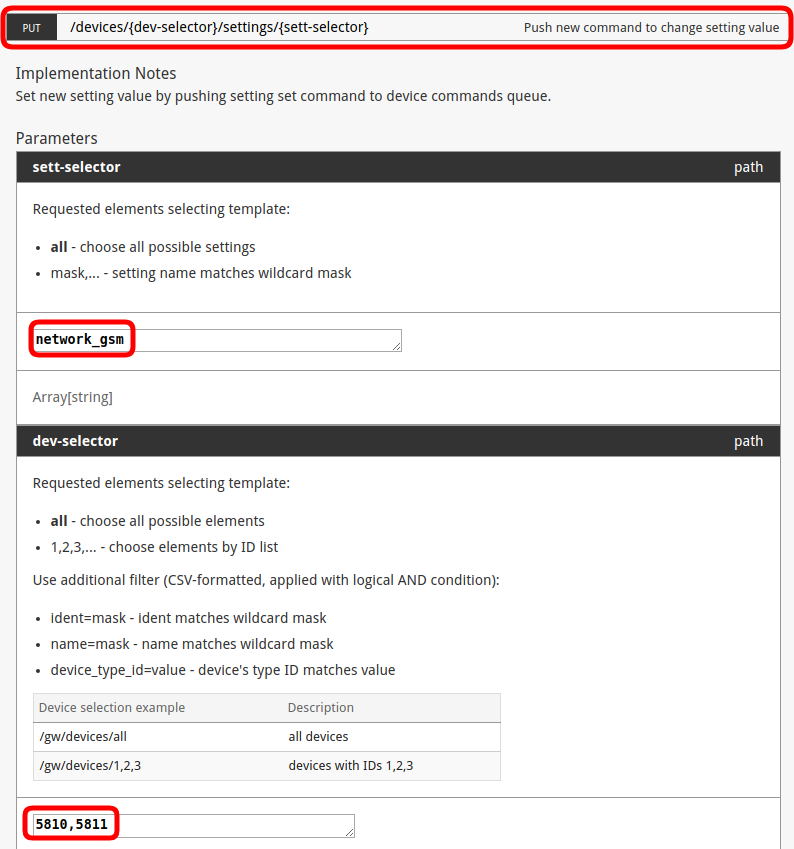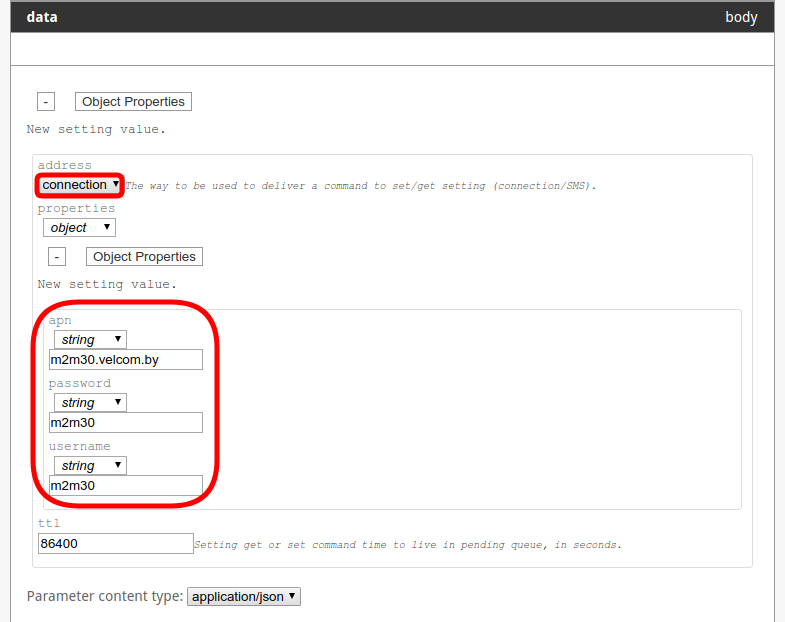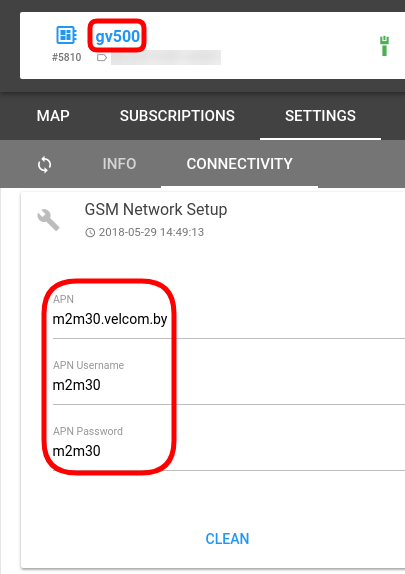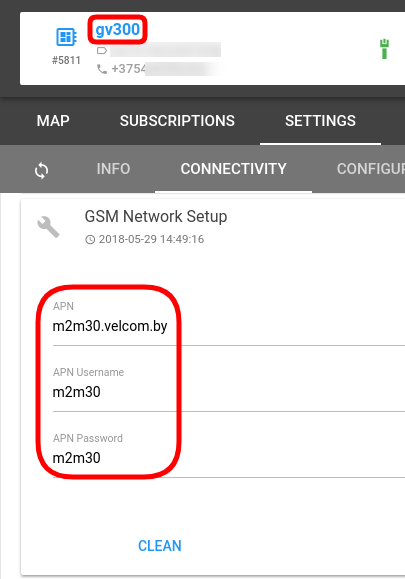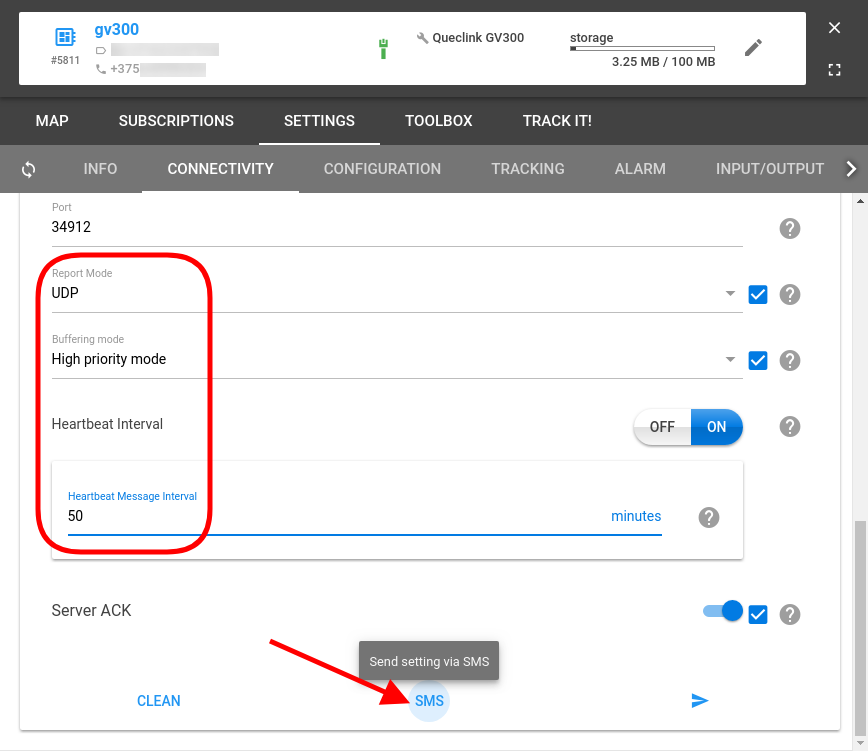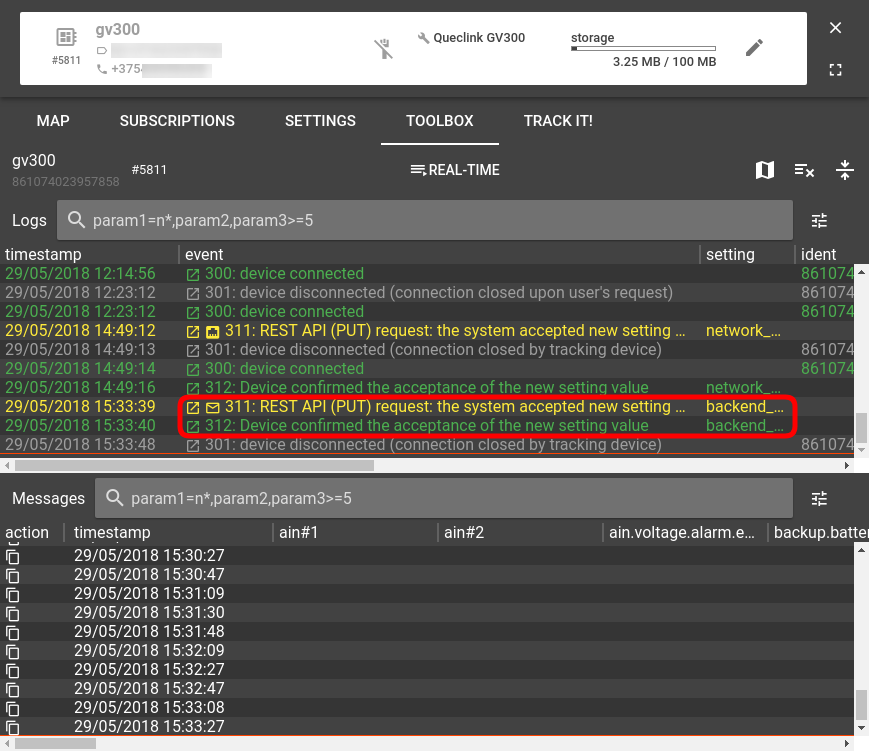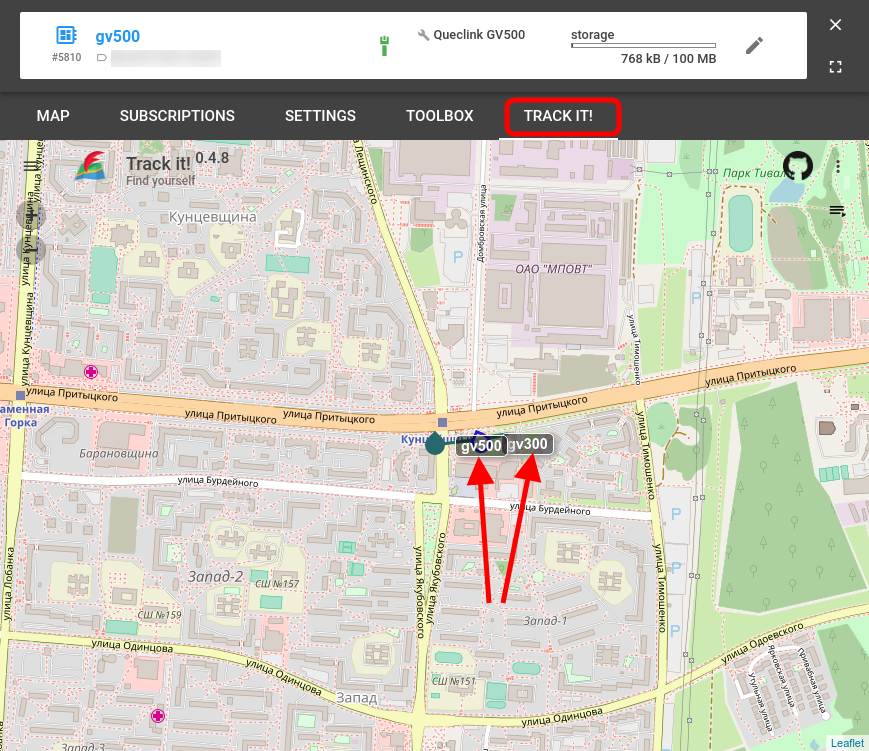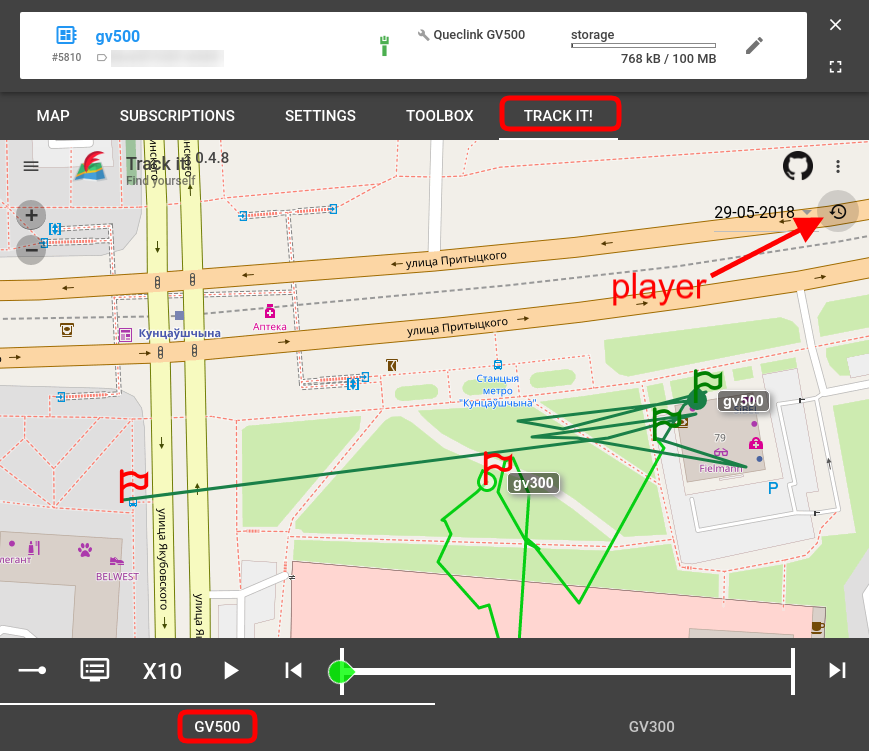We expect that you already was able to connect Queclink tracker to the flespi telematics hub. Please follow this step by step guide to achieve this. After connecting device on a channel level you also need to register correct Queclink device in order to access its configurable settings.
We have recently released a generic article outlining the features and benefits of the flespi device configurator. Now we are starting a series of posts focusing on configuring devices by a specific manufacturer. We’ll be highlighting any peculiarities, limitations, and tricks that we know of. The first tracker manufacturer in the spotlight is a popular Chinese brand — Queclink.
Queclink devices are very flexible in terms of configuration, and we tried to transition all of it to the flespi configurator. We’ll work with Quecklink GV300 and GV500 today.
I won’t reiterate the basic steps of creating a channel and adding flespi devices — you can find the guide here or the video tutorials here and here. We’ll assume that the devices already communicate to the flespi platform — there are a Queclink channel and two flespi devices:
Settings
We’ll focus on the configurator itself. The configurator for Queclink devices is rich in settings that are conveniently grouped into tabs by function:
Changing setting requires mostly mouse clicks and occasional typing to enter new values. And the scope of settings includes not only basic tracking parameters like frequency of messages sent or the steering angle threshold that initiates a message but also the configuration of a CAN bus, serial port, inputs and outputs, alarms, and more.
CAN bus
CAN bus is powerful data aggregation and control center. Queclink trackers easily integrate with the CAN bus of the vehicle, while flespi configurator allows managing the CAN bus settings and content of CAN reports in the same interface as the tracker itself - just switch to the CAN tab:
Choose whether to generate the CAN report when ignition goes on/off and pick the parameters to include in it in a few mouse clicks:
Serial port
A serial port (e.g. RS-232, RS-485) is a universal interface for connecting additional equipment, e.g. fuel level sensors, RFIDs, etc. You can adjust every little bit of the serial port of your Queclink tracker in a nicely arranged interface (Serial Port tab):
Inputs and outputs
Queclink trackers have a fair number of inputs and outputs for connecting accessories and additional equipment for monitoring and controlling. You can flexibly configure digital and analog inputs in a respective tab of the flespi configurator:
Alarms
Queclink trackers can also send notifications once a certain event occurs. Here are, for example, the tow alarm parameters you can tune:
Bulk updates
Let me remind that the true power of the flespi configurator lies in REST API — if the flespi panel cannot handle some actions, they will definitely be available via REST API requests which you can easily test using our interactive documentation. One of the useful features that is not yet (coming soon!) realized in the graphical interface is the bulk update — changing the setting for several devices at a time. So we’ll form a REST API request to trigger the setting change got the two Queclinks we have.
Let’s see how we can change the GSM Network Setup setting for both Queclinks that we have in a single REST API request generated in our docs. We will need the PUT method, the setting name is “network_gsm”, and the devices that we want to affect are our GV300 and GV500 (their IDs are highlighted on the first screenshot above):
Then we specify how the setting will dispatch — over the Internet connection or via SMS. Then set the new values for all required properties inside the setting:
Click ![]() to send the command.
to send the command.
Let’s check the new GSM values:
There we have it — the settings updated successfully on both trackers.
Note: clearly the name and the type of the setting should be the same for each device, which is mostly true for the trackers by the same manufacturer.
SMS
Queclink trackers support configuration of some settings via SMS. flespi configurator allows to text commands to your devices not knowing the command syntax — just put the right values in the right spaces and click the SMS button:
Note: flespi features a default SMS gateway with 10 messages given to you for free each month.
Logs
To check how your device behaves — if the settings get changed, if the messages keep arriving, etc. — switch to the Toolbox tab and skim through the colorful log records.
For instance, the setting change that we’ve initiated via SMS (see the previous screenshot) is already here (see this small envelope icon?):
Location
The flespi configurator also has the basic tracking functionality — navigate to the Track It tab to see your trackers on the map.
Track It features a nice player that will show how the devices traveled over time:
Note that TrackIt is an open-source project, so you can tweak it to your needs anytime.
***
If you own or are thinking of buying some Queclink trackers, you can rest assured that configuring them will be a breeze with the flespi universal device configurator.